
Use smbup to connect to windows shares download#
Would you like to try this out yourself? Download the FREE, Starter Edition of JSCAPE MFT Server now.SMBUp re-instates Samba as a service of your mac and provides a simple interface to manage the service.
Use smbup to connect to windows shares how to#
Now you know how to use a Windows SMB share as network storage for your file transfer server. We can see the same file on the virtual path named 'remotesmbshare'. So if we go back to our client machine and connect to our JSCAPE MFT Server instance using SFTP, which, if you recall is also enabled on that server. The shared folder should be accessible regardless which file transfer protocol you use. and here, as you can see, the uploaded file is in this shared folder. I'm now here in the remote Windows host, so let's navigate into the shared folder. That file should actually be in the SMB share folder on the remote Windows host, so let's try to confirm that.
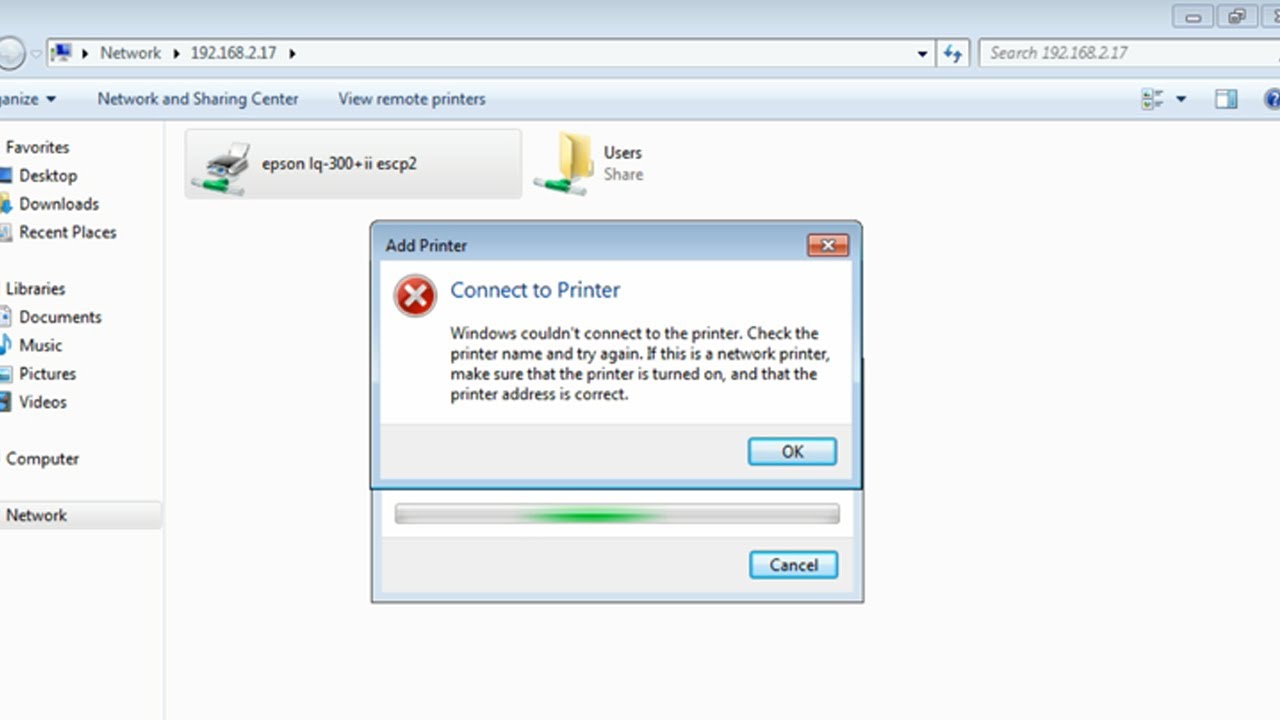
Let's try uploading a file to this folder. This is the virtual path that's mapped to the SMB network storage. so I enter that IP address into the browser of my client machine.Īs soon as the login screen of the web user interface loads up, I enter the domain as well as the login credentials of the user account whose virtual path was mapped to the SMB network storage, and then click Login.Īs expected, we see a folder named 'remotesmbshare'. The host where my JSCAPE MFT Server instance is running has an IP address of 172.31.12.181.

Here in my set up, I have an HTTP and SFTP service, so let's try connecting with those. Give this virtual path a name, e.g., 'remotesmbshare'.Īfter that, click the Network Storage option and select the SMB network storage object you created earlier.Īnd then OK again to get back to the main screen. Go to the Paths tab and click Add to add a new virtual path. To do that, go to the Users module, select a user whose virtual path you'd like to map this network storage to, and click the Edit button. For this example, let's just map it to a user's virtual path. The next step is to map it to either a user's or group's virtual path. Now, that you've created your network storage object. You should then see your newly created SMB network storage object in the Network Storage tab. and if the test succeeds, click OK until you're back at the main screen. If you want, you may test the connection by clicking the Test Server button. Note that the name should be preceded by a forward slash (/). Scroll down a bit and, in the Advanced panel, select the Remote directory option and enter the name of the SMB share in the corresponding text box. You should also enter login credentials of a valid account on that remote host. Start by giving this network storage a name, say, 'ns-smb'.Īfter that, go to the Host/IP field and enter the IP address of the remote Windows host that took note of earlier.
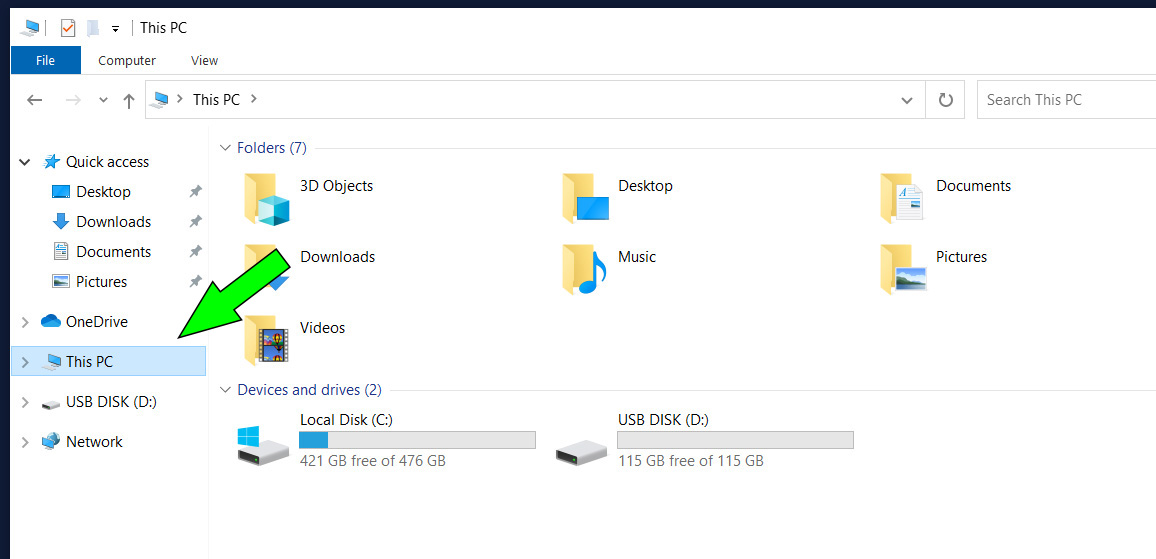
You'll then be brought to the SMB network storage parameters dialog box. Notice that you have several other options in there and if you're interested in those, we've also shared tutorials for some of them at the end of this article. So, here, we're going to add a new network storage object by clicking the add button.īecause what we want to add is an SMB network storage object, we just select SMB from the protocol drop down list. Let's navigate to a domain and go to the Network Storage module. Now that we have all that information, we can now head to our JSCAPE MFT Server instance and log in to the administrative web user interface. Yes, we couldn't think of a better name :-).
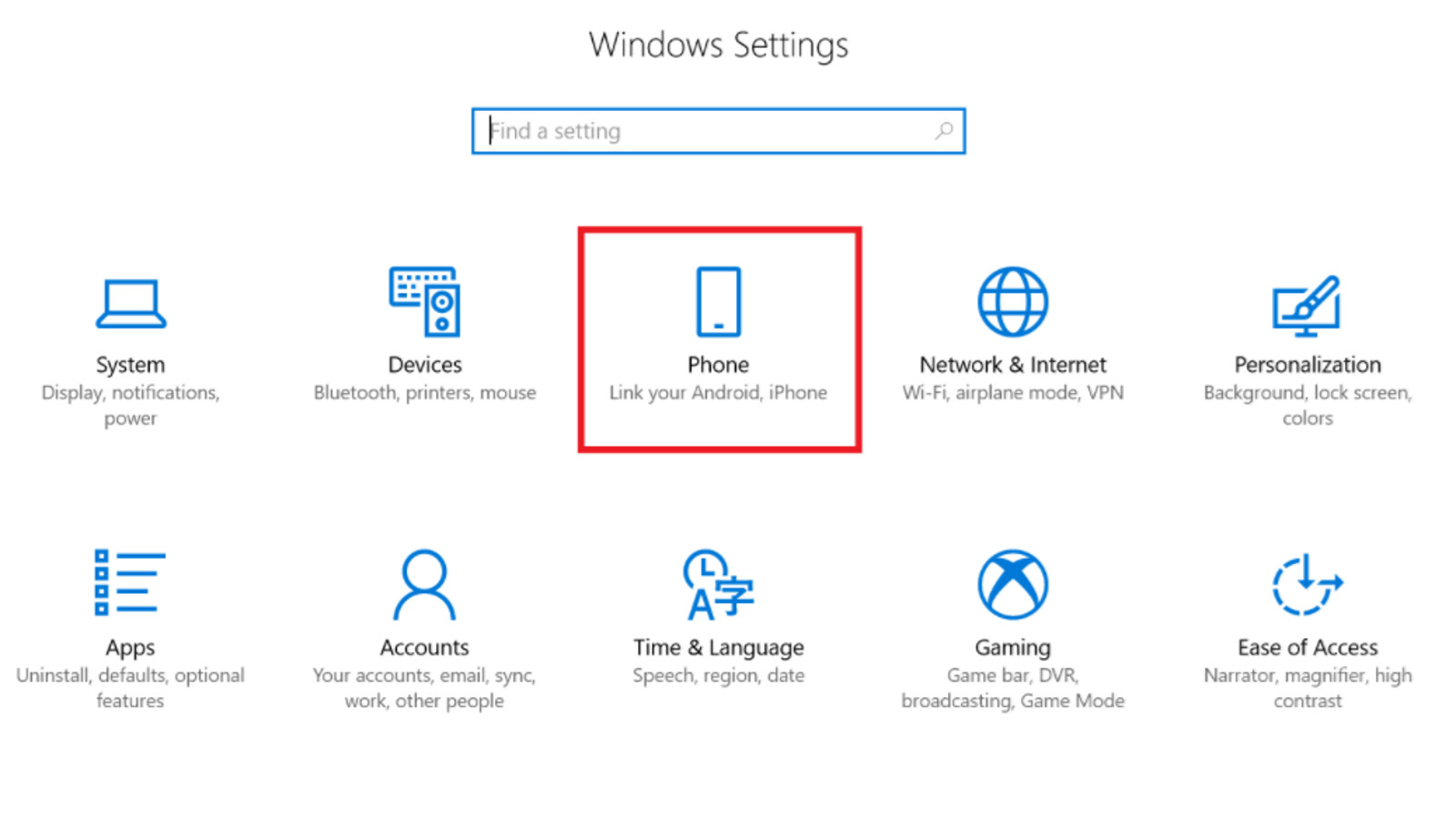
Here, our SMB share name is simply 'smbshare'. We also need to obtain the name of the SMB share, and we can do that by right-clicking the target folder, selecting Properties from the context menu, and going to the Sharing tab. In this example, the IP address of our remote Windows host is 172.31.4.180. And before we begin setting things up on JSCAPE MFT Server, let's grab the IP address of this host first, as we're going to need it later once we start configuring our network storage object on our JSCAPE MFT Server instance. So, we're now here on our remote Windows host.


 0 kommentar(er)
0 kommentar(er)
